Table of Contents:
II. Signing up for an EMS Account
III. Getting EMS Access for Multiple Student Orgs
IV. How to Make Reservation in EMS
V. Changing or Canceling a Reservation
Getting Started
To reserve a room in the IdeaHub, please be sure that you meet both of the requirements below:
- Your organization must be fully registered with CCI and SOAS to be given access to an EMS account. More information on how to register as a student organization can be found here: tinyurl.com/studentorgreg
- You MUST be listed as an authorized signer on your organization’s SOAS account to be given access to an EMS account.
If your organization is registered and you are listed as an authorized signer, you can move on to securing an EMS account.
Signing up for an EMS Account
- Go to uuis.umich.edu/EMSWebApp
- Click the green button that says “Request An Account”
- Complete all required fields
- Please ensure that you utilize your "[email protected]" email address
- Please ensure that your student organization name matches exactly what is listed for your SOAS and Maize Pages profiles.
- You will need your official student organization shortcode found on your organization’s SOAS dashboard. You can log into your org’s dashboard here: https://soas.umich.edu/
Getting EMS Access for Multiple Student Orgs
For students who are authorized signers for multiple student organizations, you can request for all student organizations you want access for when making your EMS account. Follow the instructions for signing up for an EMS account above, and include all of your organization names and shortcodes in the applicable boxes separated with a semicolon (;). For example:
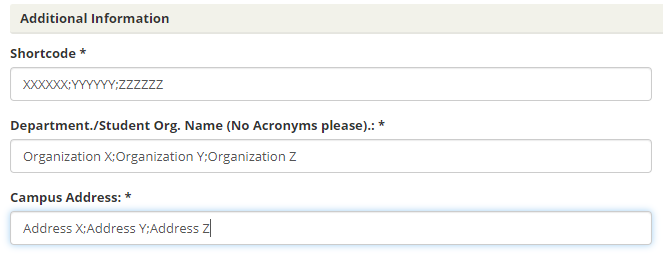
If you already have an EMS account and need to add a new student organization to your access list:
- Email [email protected]
- State that you are an authorized signer for multiple student orgs and that you need to be given access to multiple accounts.
- Provide the following information:
- Your name
- Your uniqname
- The name and shortcode of the student org you have EMS access to already
- The name(s) and shortcode(s) of the student orgs that you need access to
VIDEO WALKTHROUGH - How to Request an EMS Account
How to Make a Reservation in EMS
- Go to uuis.umich.edu/EMSWebApp
- Log in with your EMS username and password.
- Please note that your username will be your full email address: "[email protected]"
- Find the room reservation template you would like to select, and click “book now” next to the applicable space. All templates for the IdeaHub rooms are named "IdeaHub [Room]" for convenience. Read more about the different room setups available in the IdeaHub here.
- Choose the date and time range that you would like to reserve, as well as an expected number of attendees using the navigation pane on the left-hand side of your screen.
- Select your desired room by selecting the green “+” symbol next to the room name.
- Update your expected number of attendees and select the “Add Room” button.
- Once you have confirmed that you have the correct room, click the blue “Next Step” button on the upper-right hand corner of your screen.
- Complete the required fields in the following page.
- For “Event Type” please only select “Meeting”
- You will find your student organizations under “Client Groups”
- Input your SOAS Shortcode.
- Once you have completed all forms, click on the “Create Reservation” button to complete your booking!
Note: In order to ensure proper cleaning protocol, all IdeaHub room reservations must be made 24 hours in advance for Fall 2020. Contact [email protected] with questions.
VIDEO WALKTHROUGH - How to Make a Reservation
Changing or Canceling a Room Reservation
- If you need to cancel/change a reservation, you can do so in the "My Events" section of the EMS webapp.
- Login, then click on the "My Events" section the left side of the screen.
- Select the blue pencil icon next to the reservation you want to edit, or you can select "cancel reservation" on the upper-right part of the screen.
Please read the IdeaHub Space Use Policy for the room reservation cancelation policy.
